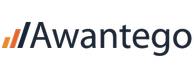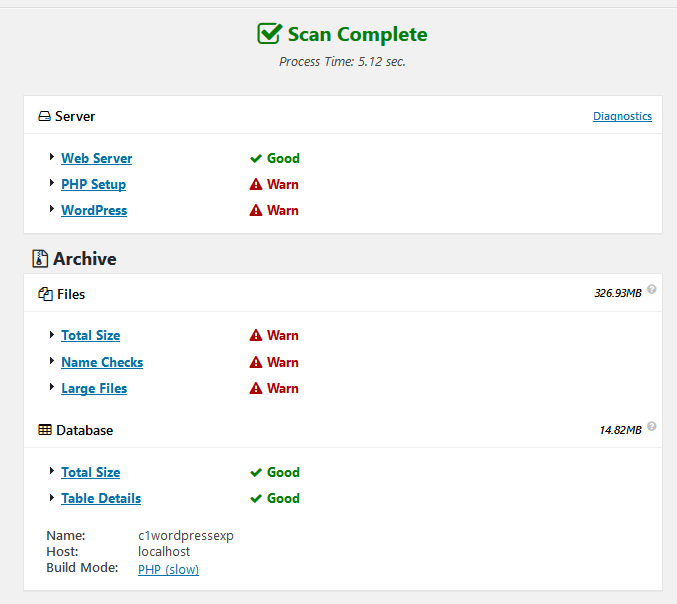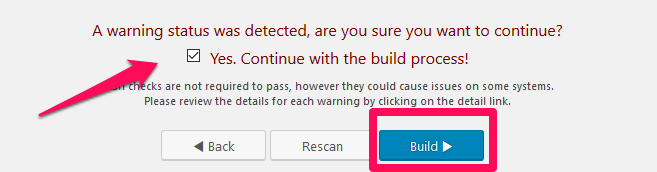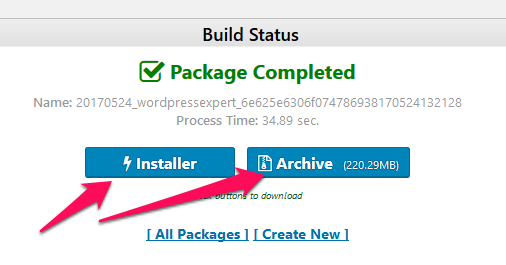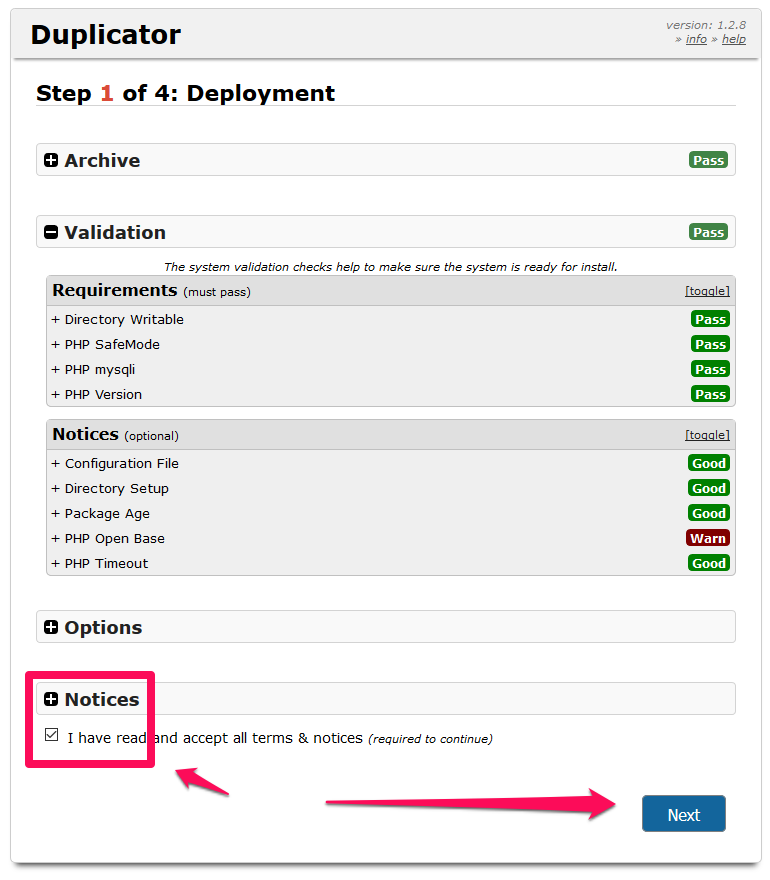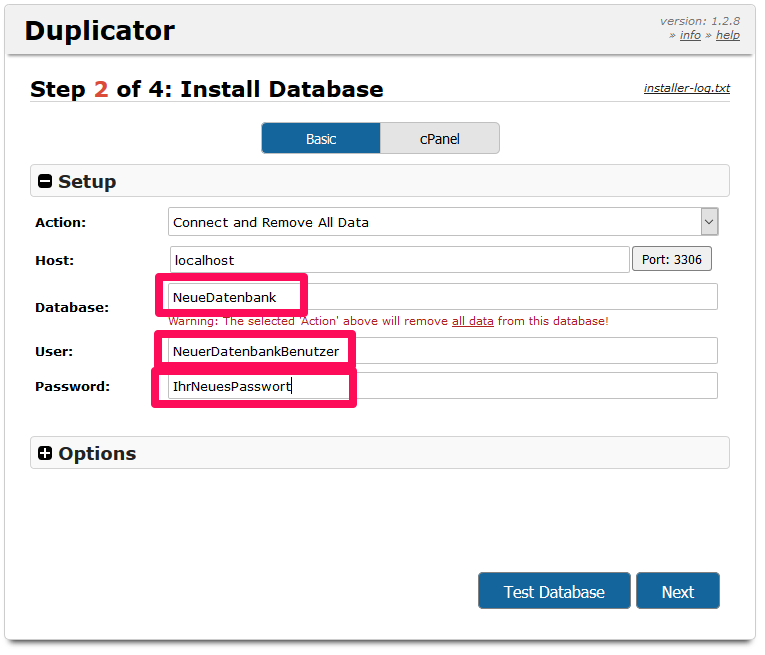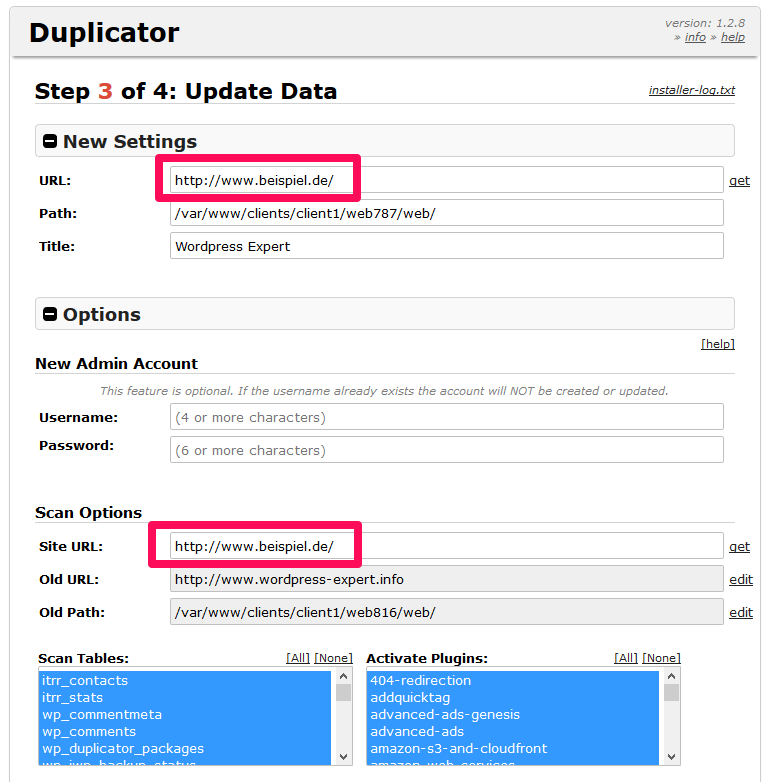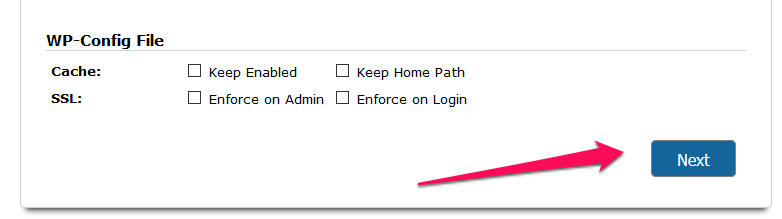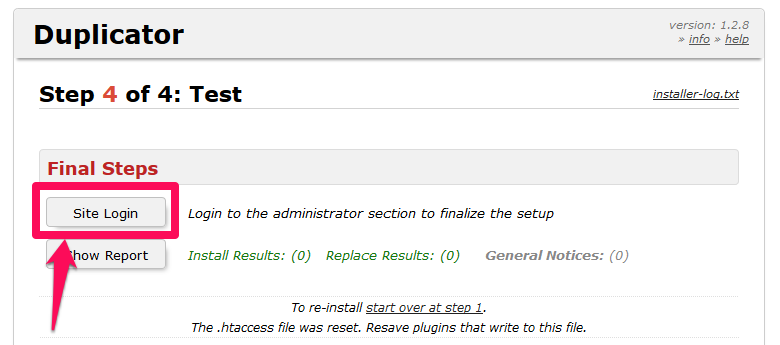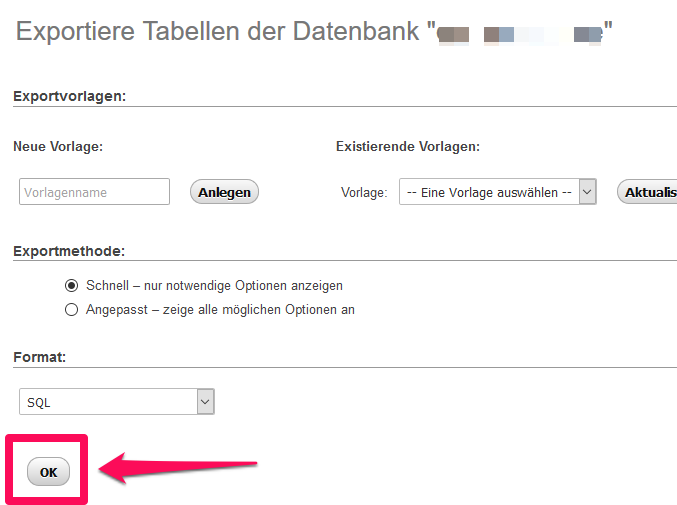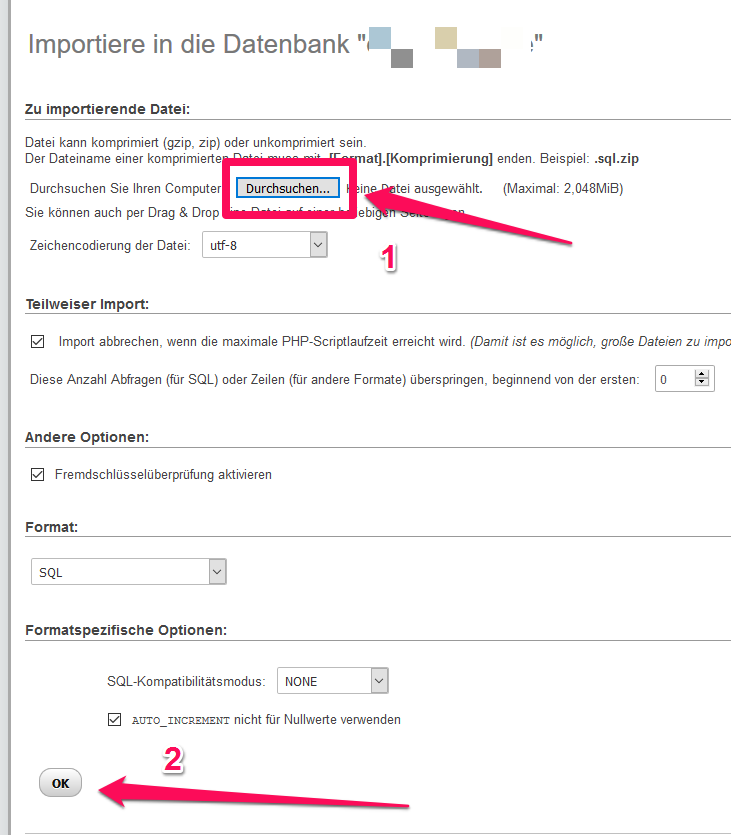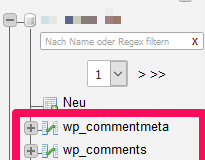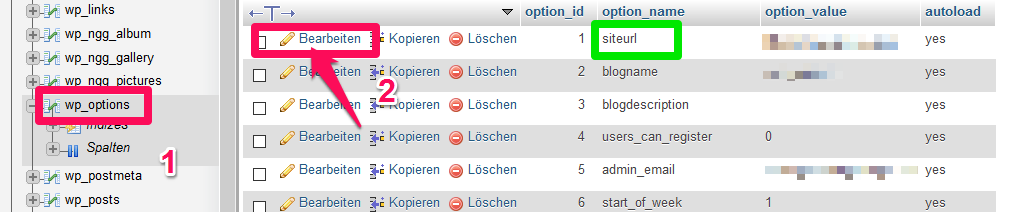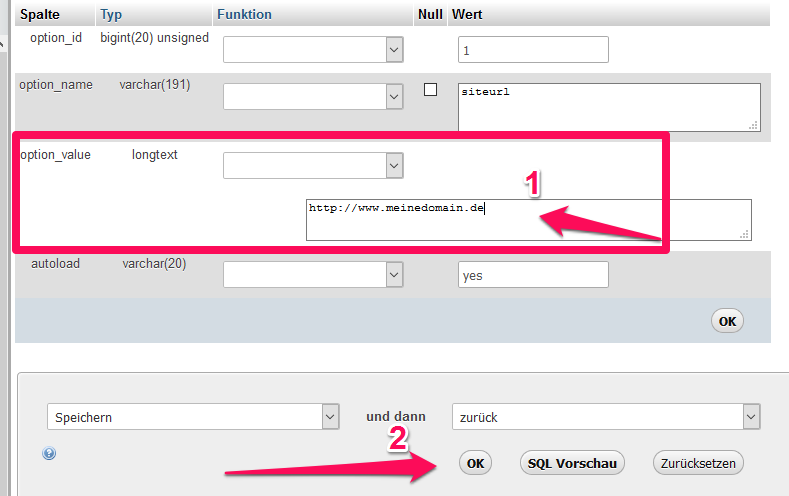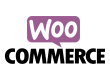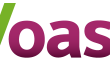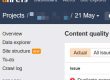Inhalt
Gründe für den Umzug von WordPress
Es gibt viele Gründe warum eine Website mit WordPress umziehen muss.
- Sie möchten ihre alte Website unter einem neuen Domainname anzeigen lassen
- Sie haben ihre Website überarbeitet
- Sie möchten den Umzug aus Unterverzeichnis in das Hauptverzeichnis von WordPress durchführen
- Sie wechseln den Hosting-Anbieter
Was Sie für den Umzug einer WordPress Installation Ihres Blogs oder Unternehmens-Website mit WordPress benötigen und welche Schritte notwendig sind, beschreibe ich in diesem Tutorial:
Was Sie für den Umzug von WordPress brauchen
Je nachdem wie umfangreich Ihre bisherige WordPress Installation ist, kann es zwischen wenigen Minuten und bis zu mehreren Stunden dauern bis das Umziehen von WordPress erledigt ist.
- Zugang zu Ihrer alten WordPress-Installation – ftp-Zugangsdaten
- Zugangsdaten zu ihrer bisherigen WordPress-Datenbank
- Zugangsdaten zu ihrem neuen WordPress-Hosting, in der Regel sind das die FTP-Daten
- Zugangsdaten zur neuen und im Moment noch leeren Datenbank
Tipp: Notieren Sie sich für den Umzug von WordPress sowohl die neuen als auch die alten Passwörter schriftlich. Das erspart unnötigen Ärger, wenn nicht gleich alles auf Anhieb klappt.
Bevor Sie WordPress umziehen – aufräumen
Bevor Sie WordPress umziehen, sollten Sie ihr bestehendes WordPress-Verzeichnis sowie die WordPress-Installation aufräumen bzw. ausmisten.
- Deaktivieren Sie die WordPress Plugins, die Sie nicht aktiv nutzen
- Löschen Sie die Plugins, die Sie nicht verwenden – das spart Platz
- Entfernen Sie Bilder aus der Mediathek die Sie nicht aktiv in Blog-Artikeln oder Seiten eingebunden haben
- Löschen Sie nicht genutzte Themes.
Bevor Sie WordPress umziehen, sollten Sie aufräumen
Alle diese Vorarbeiten reduzieren den Platzbedarf von WordPress während des Umzugs von WordPress und tragen dazu bei, dass Sie schneller fertig sind. Ähnlich wie bei einem Umzug im echten Leben entrümpelt man vor dem Umzug einer Wohnung ja auch und schmeißt die Dinge weg, die man nicht mehr braucht.
Glücklicherweise gibt es zwei Plugins, die Ihnen helfen, ihre WordPress-Installation zu entrümpeln bevor Sie WordPress selbst umziehen:
- Media Cleaner: Das Plugin entfernt Bilder aus der Mediathek, die Sie in keiner Seite bzw. keinem Blogpost eingebaut haben. https://wordpress.org/plugins/media-cleaner/
- WP-Optimize: Das Wp-Optimize Plugin entfernt alle nicht notwendigen Einträge in der Datenbank und befreit sie von überflüssigem Balast. https://de.wordpress.org/plugins/wp-optimize/
Beide Plugins können Sie auf WordPress.org herunterladen und ganz normal wie jedes andere Plugin installieren. Nachdem Sie ihre Mediathek sowie die Datenbank bereinigt haben, deaktivieren Sie die beiden Plugins wieder und löschen Sie sie aus ihrem „plugins“-Verzeichnis.
Sofern Sie ein Cache-Plugin verwenden, mit dem Sie WordPress beschleunigen, so deaktivieren Sie dieses bitte vor dem Umzug. Nach dem Umzug können Sie das Caching-Plugin wieder aktivieren. Während des Umzugs sollte das Cache Plugin aber ausgeschaltet bleiben.
Das Prinzip einer Migration bzw. eines Umzugs von WP
WordPress besteht im Wesentlichen aus 3 Komponenten, die während einer Migration bzw. bei einem Umzug mitgenommen werden müssen:
- Die Software von WordPress selbst – das sind vor allem php-Dateien
- Die Dateien, die Sie im Laufe der Zeit in den Blog hochgeladen haben – Bilder, PDFs, etc.
- Die MySQL Datenbank von WordPress in der alle Blogbeitrage und Einstellungen des Blogs gespeichert sind.
Damit genau diese Dateien sowie die Datenbank von WordPress an der neuen Heimat Ihrer Website wieder auftauchen, klappt der Umzug wenn Sie folgende Reihenfolge einhalten:
- Sicherung der WordPress-Dateien sowie der Bilder in eine Zip-Datei
- Sichern der WordPress Datenbank in eine Datei
- Herunterladen der beiden Dateien vom alten Hosting-Anbieter
- Hochladen der beiden Dateien zum neuen Hoster
- Entpacken der WordPress-Dateien inkl. Bilder & Co.
- Einspielen der Datenbankinhalte (mit der Datenbank-Datei)
- Anpassen der WordPress Konfiguration sowie der WordPress Datenbank
Um WordPress erfolgreich umzuziehen gibt es im Wesentlichen 3 Wege:
- Die Nutzung eines auf den Umzug spezialisierten Plugins namens „Duplicator“
- Der manuelle Weg über ftp und phpMyadmin
- Der Umzug direkt auf dem Server.
Sofern Sie keine tiefergehenden IT-Kenntnisse haben, sollten Sie den Weg mit dem Duplicator Plugin gehen.
Umzug von WordPress mit dem Plugin Duplicator
Falls Sie nicht zur Kategorie „Nerdd“ gehören, der täglich mit Linux umgeht, empfiehlt sich die Nutzung eines Plugins zum Umzug. Das kostenfreie Plugin „Duplicator“ erledigt den Job:
- Es prüft ob mit ihrer bestehenden Installation alles in Ordnung ist
- Das Plugin Duplicator erstellt die notwendigen Dateien in ihrem bestehenden WordPress-Auftritt
- Es erstellt einen so genannten Installer, mit dem Sie auf ihrem neuen WordPress-Auftritt WordPress in wenigen Klicks wieder einrichten können.
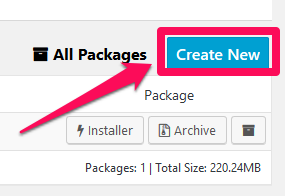
Installieren Sie zunächst das Plugin „Duplicator“ und aktivieren Sie es. Danach klicken Sie in der Menüleiste links auf Duplicator, anschließend auf Packages und wählen anschließend rechts oben „Create New“ aus.
Das Duplicator Plugin wird nun Ihre WordPress-Installation prüfen. Dabei wird erst ihr Webserver, die installierte PHP-Version sowie WordPress selbst auf Herz und Nieren geprüft.
Erfahrungsgemäß werden Sie einige „rote“ Ergebnisse sehen. Das ist aber in aller Regel kein Problem. Sie können die Migration von WordPress trotzdem anschließend durchführen.
Das Ergebnis des WordPress Scans mit dem Plugin Duplicator
Wichtig: Das Plugin braucht im Hauptverzeichnis von WordPress ein Verzeichnis mit dem Namen „wp-snapshots“, in das geschrieben werden muss. Sofern das Plugin dieses Verzeichnis nicht findet und nicht selbst anlegen kann, so erstellen Sie das Verzeichnis „wp-snapshots“ per ftp und geben ihm Schreibrechte ( Linux 775 oder 777).
Anschließend starten Sie den eigentlichen Export. Dabei werden die Dateien von WordPress in ein Zip Archiv gepackt und die Datenbank extrahiert. Klicken Sie dazu auf „Build“
Der eigentliche Prozess bei dem die beiden Dateien erstellt werden, dauert je nach Größe Ihrer WordPress Website zwischen ein paar Sekunden bis zu einigen Minuten.
Nun müssen Sie die beiden Dateien, die das Plugin für Sie erstellt hat, herunterladen.
Klicken Sie also zuerst auf „Installer“ und speichern die Datei installer.php ab. Anschließend klicken Sie rechts auf „Archive“ und laden die Archiv-Datei herunter. Sie enthält sowohl die Dateien als auch die Datenbank Ihrer WordPress Website.
Wichtig: Bitte ändern Sie die beiden Dateinamen nicht.
Laden Sie nun die beiden Dateien „installer.php“ und das gepackte Archiv zu ihrem neuen Webhoster hoch. Anschließend prüfen Sie bitte ob das Verzeichnis ihres neuen Webauftritts beschreibbar ist. Falls nicht, setzen Sie mit ihrem FTP-Programm die Berechtigung auf 775 oder 777.
Anschließend rufen Sie in ihrem Webbrowser ihren neuen Webauftritt folgendermaßen auf:
http://www.<domain.tld>/installer.php – „domain.tld“ ersetzen Sie durch ihren Domainnamen.
Wenn Ihre Domain also „beispiel.de“ heißt, geben Sie ein: http://www.beispiel.de/installer.php . Der Installer führt sie nun in 4 Schritten durch die Installation und Konfiguration der umgezogenen WordPress-Daten.
Sofern Ihr Webverzeichnis beschreibbar ist, können Sie nun nach dem Setzen des Hakens unten links („I have read …“) mit „Next“ die Umzug von WordPress mit ihren alten Daten starten.
Wenn alles geklappt hat, fragt Sie der Installer nun nach ihren Zugangsdaten für die Datenbank:
In der ersten und zweiten Zeile lassen Sie alles so eingestellt wie es ist. In der dritten Zeile bei „Database“ tragen Sie den Namen ihrer neuen WordPress Datenbank ein. Gleiches beim Datenbankbenutzer und dem Passwort.
Klicken Sie anschließend auf „Test Database“. Wenn Sie eine gründe Meldung erhalten, so kann WordPress erfolgreich in die MySQL Datenbank schreiben. Starten Sie durch einen Klick auf „Next“ den Import der alten Datenbank-Daten in ihre neue MySQL Datenbank.
Je nach Umfang ihrer bisherigen Datenbank kann das einige Minuten dauern bis alle Tabellen und Daten in die neue Datenbank importiert sind.
Bitte prüfen Sie ob in der Zeile „URL“ (ganz oben) die richtige (neue) Domain steht. Gleiches für die Zeile „Site URL“ weiter unten. Passen Sie diese beiden Angaben ggf. an ihre Installation an.
Klicken Sie nun unten rechts auf Next. Damit starten Sie den eigentlichen Import der Daten.
Nach Abschluss des Imports und der notwendigen Anpassungen, können Sie sich mit dem Klick auf „Site Login“ auf ihrer neuen WordPress-Installation anmelden.
Hinweis: Zum Anmelden verwenden Sie nach dem Umzug von WordPress gleichen Benutzernamen und das gleiche Passwort wie vor dem Umzug.
Wenn der Umzug mit Duplicator nicht auf Anhieb klappt:
Für den Fall, daß Sie nicht im ersten Anlauf den Umzug von WordPress mit dem Plugin Duplictor schaffen, kann das unterschiedliche Ursachen haben. In den allermeisten Fällen sind falsche oder fehlende Berechtigungen der Grund dafür.
Prüfen Sie bitte im Zweifel:
- Ist das Haupt-Verzeichnis beschreibbar? Setzen Sie ggf. vorübergehend die Berechtigung auf „777“ so daß auch der Webserver Dateien schreiben bzw. ändern darf.
- Wenn die Daten-Datei nicht automatisch entpackt werden kann, so ent-zippen Sie die Datei manuell und laden die entstandenen Dateien per ftp hoch.
Weitere Hilfe zum Plugin Duplicator finden Sie auf der Website des Anbieters: https://snapcreek.com/duplicator/docs/faqs-tech/
Nach dem WordPress Umzug:
Wenn Sie ihre WordPress Webseite mit Duplicator erfolgreich umgezogen haben, deaktivieren Sie das Plugin und löschen es. Das Verzeichnis „wp-snapshots“ löschen Sie anschließend ebenfalls.
Sofern Sie vorübergehend die Dateiberechtigungen auf 777 oder 775 gesetzt haben, so setzen Sie diese nun wieder auf 755 zurück.
Caching wieder aktivieren: Sofern Sie vor der Migration ein Caching Plugin deaktiviert haben, so aktivieren Sie es nun wieder und prüfen ob es einwandfrei funktioniert.
Alternativen zum Duplicator-Plugin:
Falls das WordPress Plugin Duplicator wider Erwarten nicht funktioniert, so haben Sie folgende Alternativen:
- Multisite Clone Duplicator: Das Plugin macht im Wesentlichen das Gleiche wie Duplicator. Mit ihm können Sie ebenfalls einen Export erstellen und damit die neue WordPress-Installation importieren.
- WP-Staging: Mit diesem Plugin erstellen Sie in einem Unterverzeichnis ihrer bestehenden WordPress-Site einen Clone der jetzigen Seite. Das ist vor allem dann nützlich wenn man in einer geschützten Umgebung einmal Änderungen (z.B. anderes Theme) austesten möchte.
Sollte der Umzug mit keinem der beschriebenen Plugins klappen, bleibt Ihnen noch der Weg „zu Fuß“. Wer etwas Kenntnisse auf der Kommandozeile hat, der ist damit oft sogar schneller.
WordPress umziehen mit ftp und phpmyadmin Zugang
Sofern Sie einen Webauftritt bei einem der bekannten Hoster haben, so haben Sie von ihm entweder ihre Zugangsdaten für ihre Webspace erhalten. Oder sie können eine Verwaltungs-Oberfläche wie Plesk oder cpanel nutzen.
Für die nachfolgenden Schritte benötigen Sie:
- Ein FTP-Programm wie FileZilla oder WinSCP.
- Einen Browser
- Ihre Zugangsdaten (sowohl für ftp als auch die mySQL Datenbank)
Dateien mit ftp herunterladen
Erstellen Sie auf ihrem PC/Notebook ein neues Verzeichnis in das Sie alle Dateien Ihrer WordPress-Installation hinein kopieren. Je nach Größe und Bandbreite kann das durchaus eine Weile dauern.
Exportieren Sie die MySQL Datenbank mit phpMyAdmin
Loggen Sie sich dazu an ihrer bisherigen Datenbank an. Üblicherweise erhalten Sie von Ihrem Webhoster via phpMyAdmin den Zugriff auf ihre Datenbank. Sofern ihr Hoster Plesk oder cpanel als Verwaltungs-Oberfläche einsetzt, so melden Sie sich dort an und starten phpmyadmin von dort.
Wählen Sie auf der linken Seite von PHPmyAdmin die zu exportierende Datenbank aus. Klicken Sie anschließend oben auf „Exportieren“ und anschließend unten auf „ok“.
Speichern Sie die Datei mit dem Inhalt Ihrer Datenbank auf ihrem Computer ab.
Hochladen der WordPress-Dateien
Kopieren Sie nun die alten WordPress-Dateien in ihr neues WordPress-Verzeichnis auf dem neuen Server/Webhost. Prüfen Sie nach der Installation ob die Dateien den richtigen Benutzer als Eigentümer haben.
Importieren der MySQL Datenbank
Öffnen Sie auf ihrem neuen Server/Webhost (bzw. in Plesk oder Cpanel) phpMyAdmin. Wählen Sie auf der linken Seite die neue Datenbank, in die sie ihre alten Inhalte importieren möchten.
Klicken Sie oben (1) auf „Durchsuchen“, wählen Ihre SQL-Datei aus (die sie vorhin exportiert und herunter geladen haben) und laden Sie auf den Server hoch. Klicken Sie anschließend unten auf „OK“ (2). Der Import dauert je nach Performance und Größe Ihrer Daten einige Minuten. Brechen Sie den Vorgang nicht ab – auch wenn er eine Weile dauern sollte.
Sie können nach dem Import überprüfen ob die Daten vorhanden sind, in dem Sie wieder auf der linken Seite den Ordnerbaum mit den MySQL Tabellen prüfen.
Nach dem Import müssen dort einige Einträge in der Form „wp_*“ erscheinen. Dies sind die Tabellen von WordPress in ihrer MySQL Datenbank nach dem Umzug.
Ändern von „home“ und „siteurl“
Ändern Sie ebenfalls in phpMyAdmin die Werte für „home“ und „siteurl“ in der Tabelle wp_options auf ihre neue Domain ab. Wenn Ihr neuer Webauftritt unter http://www.meinedomain.de zu erreichen sein soll, dann müssen Sie „http://www.meinedomain.de“ als Wert eintragen (ohne Anführungszeichen).
Bitte ersetzen Sie http://www.meinedomain.de durch ihren richtigen Domain-Namen.
Öffnen Sie dazu in phpMyAdmin links die Tabelle wp_options (1) und suchen Sie auf der rechten Seite die Zeile mit dem Wert „siteurl“. Siteurl ist in der Regel der erste Eintrag in der Tabelle wp_options.
Klicken Sie anschließend auf Bearbeiten (2).
Tragen Sie nun die neue URL in der Form http://www.meinedomain.de in das Feld „option_value“ ein.(1)
Klicken Sie anschließend unten (2) auf „OK“. Damit ist der Wert in der Datenbank gespeichert.
Nun müssen Sie noch den Wert der Options-Variable „home“ ändern. Verfahren Sie genauso wie bei „siteurl“ und suchen nun nach der Zeile in der Tabelle wp_options mit dem Wert „home“. Dieser ist erfahrungsgemäß entweder am Ende der ersten Seite oder auf der zweiten Seite der Werte so daß Sie ggf. eine Seite weiter in phpMyAdmin blättern müssen.
Ändern Sie für den Wert „home“ ebenfalls den Eintrag für die URL auf http://www.meinedomain.de ab. Dabei ersetzen Sie „meinedomain.de“ bitte durch ihre WordPress-Domain.
wp-config.php anpassen:
Zu guter letzt müssen Sie der neuen WordPress-Installation noch mitgeben, daß ab sofort die neue lokale Datenbank zu verwenden ist. Dazu laden Sie die Datei wp-config.php aus dem Hauptverzeichnis ihrer WordPress Installation per FTP herunter.
Suchen Sie nach den Variablen DB_NAME, DB_USER und DB_Passwort. Ändern Sie in der Datei wp-config.php die Werte für ‚meinemysqldb‘, ‚meinmysqluser‘ und ‚meinmysqlpasswort‘ .
define('DB_NAME', 'meinemysqldb');
define('DB_USER', 'meinmysqluser');
define('DB_PASSWORD', 'meinmysqlpasswort');
Anschließend laden Sie die Datei wp-config.php wieder per FTP auf den Server.
WordPress nach dem Umzug prüfen
Prüfen Sie nun ob Sie sich unter http://www.meinedomain.de/wp-admin mit ihrem alten Benutzer sowie dem alten Administrator-Passwort anmelden können.
Sofern Sie ein Hilfeplugin genutzt haben, so können Sie dieses nun wieder deaktivieren und deinstallieren.
Gleiches gilt für etwaige Caching-Plugins: Ihr Caching-Plugin können Sie nun wieder re-aktivieren.
WordPress umziehen auf der Kommandozeile
Wenn Sie direkten Zugang auf die Linux-Kommandozeile haben, dann können Sie WordPress auch direkt im „Maschinenraum“ umziehen. Dieser Weg ist erfahrungsgemäß schneller als mit einem Plugin. Sie brauchen dazu Basis-Kenntnisse in Linux. Außerdem benötigen Sie das Zugangspasswort für ihren Linux-Server.
Dateien packen und sichern
cd /var/www/<ihre-domain>/
zip –r /home/backup/altes-wordpress.zip . # Achtung: Der kleine Punkt am Ende des Befehls ist richtig und wichtig.
Im obigen Beispiel sichern wir das gesamte Verzeichnis /var/www/<ihre-domain>/ in die Datei /home/backup/altes-wordpress.zip. Den Platzhalter <ihre-domain> ersetzen Sie durch den echten Pfad in dem ihr bisheriges WordPress installiert ist.
MySQL Datenbank sichern
Die MySQL-Datenbank exportieren sie mit folgendem Kommando:
mysqldump –umeinmysqluser –pmeinmysqlpasswort meinemysqldb > /home/backup/altes-wordpress.sql
Bitte ersetzen Sie „meinmysqluser“, „meinmysqlpasswort“ und „meinemysqldb“ durch ihre richtigen Angaben zum Datenbanknamen, Benutzer und Passwort.
Tipp: Sofern Sie ihre alte Datenbank sowie das Datenbank-Passwort nicht mehr auswendig wissen: Es steht in der wp-config.php.
define('DB_NAME', 'meinemysqldb');
define('DB_USER', 'meinmysqluser');
define('DB_PASSWORD', 'meinmysqlpasswort');
Dateien kopieren
Die beiden Daten „altes-wordpress.zip“ und altes-wordpress.sql kopieren Sie nun vom alten Server per ftp (oder secure copy) auf ihren PC/Notebook. Von dort verschieben Sie es anschließend ebenfalls per ftp auf ihren neuen Server. Ich gehe nachfolgend davon aus, daß Ihre beiden Dateien im Verzeichnis „/home/backup“ liegen. Sofern Sie an einem anderen Ort gespeichert sind, ändern Sie den Pfad entsprechend.
Dateien entpacken
Auf dem neuen Server melden Sie sich an und wechseln in das Verzeichnis in dem später ihre Domain-Dateien liegen werden:
cd /var/www/<domain>/web-pfad
unzip /home/backup/altes-wordpress.zip
Bitte prüfen Sie ob Ihre Dateien an Ort und Stelle den richtigen Linux-Besitzer aufweisen. Falls nicht ändern Sie das:
chown –R <Benutzer>.<Gruppe> . # auch hier ist der „.“ Der Platzhalter für alle Dateien
MySQL-Datenbank importieren
Für diesen vorletzten Schritt benötugen Sie den neuen Datenbank-Namen, den Datenbank-Benutzer sowie das Passwort für den mySQL-Benutzer.
mysql –uNeuerBenutzer –pNeuesPasswort NeueDatenbank < /home/backup/altes-wordpress.sql
MySQL anpassen
Damit WordPress nach dem Umzug mit dem neuen Domainnamen auch einwandfrei funktioniert, müssen Sie zwei Variablen-Werte in der Tabelle wp_options ändern. Es handelt sich um die Options-Werte „home“ und „siteurl“. Dazu loggen Sie sich zunächst in der neu befüllten MySQL-Datenbank an:
mysql –uNeuerBenutzer –pNeuesPasswort NeueDatenbank
update wp_options set option_value = 'http://www.mein-wordpress.de ' where option_name = 'siteurl';
update wp_options set option_value = 'http://www.mein-wordpress.de' where option_name = 'home';
Tipp: Wenn Sie nicht direkt in der Datenbank unter Linux diese beiden Parameter ändern möchten, so können Sie das auch mit phpMyAdmin im Web erledigen.
Wp-config.php anpassen:
Zum Schluss müssen Sie der kopierten WordPress-Installation noch mitteilen, daß ab sofort die lokale Datenbank zu verwenden ist. Dazu öffnen Sie im Hauptverzeichnis von WordPress die Datei ‚wp-config.php“. Suchen Sie nach den Variablen DB_NAME, DB_USER und DB_Passwort. Ändern Sie in der Datei wp-config.php die Werte für ‚meinemysqldb‘, ‚meinmysqluser‘ und ‚meinmysqlpasswort‘ .
define('DB_NAME', 'meinemysqldb');
define('DB_USER', 'meinmysqluser');
define('DB_PASSWORD', 'meinmysqlpasswort');
Tipp: Falls Sie sich das Editieren unter Linux nicht zutrauen, können Sie die Datei wp-config.php auch mit einem FTP-Programm auf ihren PC herunter laden und dort mit notepad ändern und anschließend die Datei wp-config.php wieder hochladen.
Fazit: WordPress umziehen
Eine WordPress Website umziehen ist kein Hexenwerk. Wenn Sie eines der Plugins zum Umzug verwenden, so können Sie mit dieser Anleitung sicher in einer guten Stunde Ihre alte Web-Installation in ihr neues Zuhause umziehen.
Ich hoffe, Ihnen hat dieses Tutorial geholfen Ihre WordPress Website umzuziehen.
Falls Sie Fragen oder Anregungen an uns haben oder vielleicht noch einen Weg kennen, mit dem man WordPress noch leichter umziehen kann, so schreiben Sie einfach. Ich freu‘ mich drauf.
Matthias Böhmichen ist Gründer der Digital-AgenturAwantego.com. Er bloggt und schreibt leidenschaftlich gerne über Online-Marketing und unternehmerische Themen in seinem persönlichen Blog Unternehmer-Portal.net.